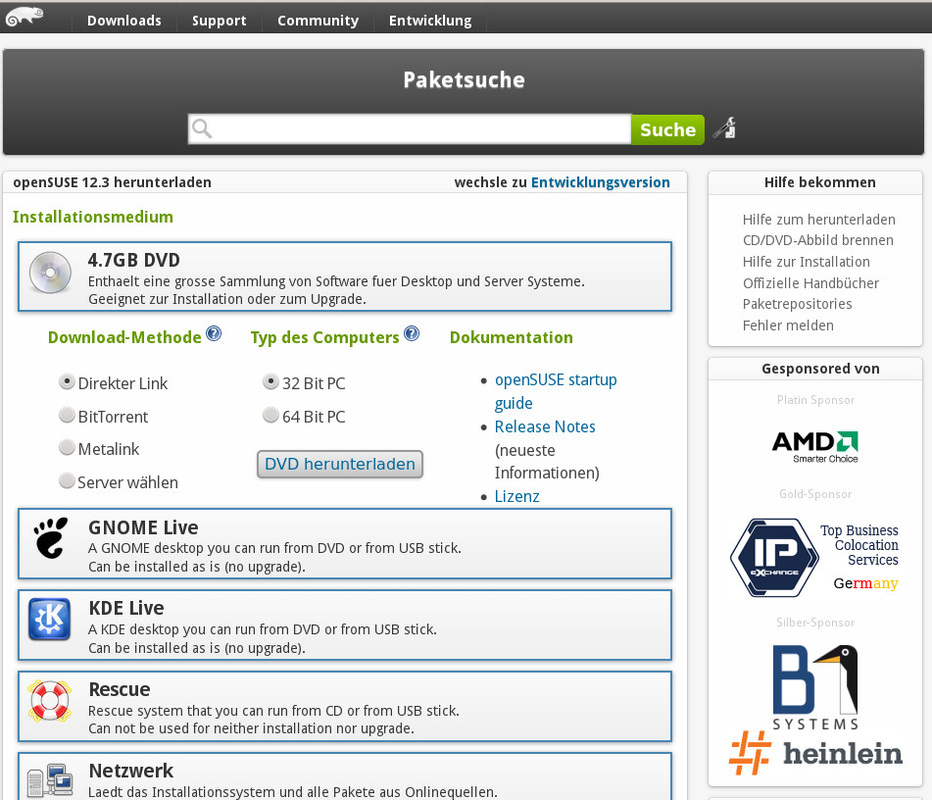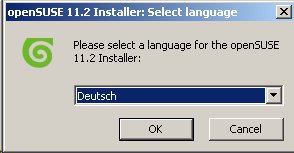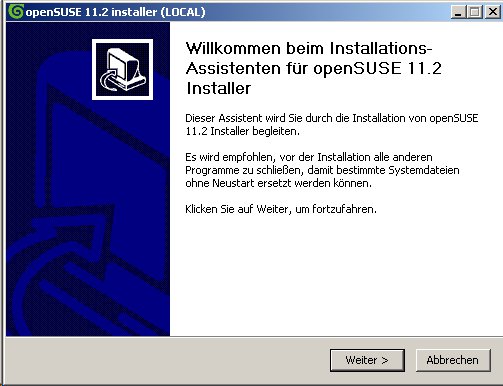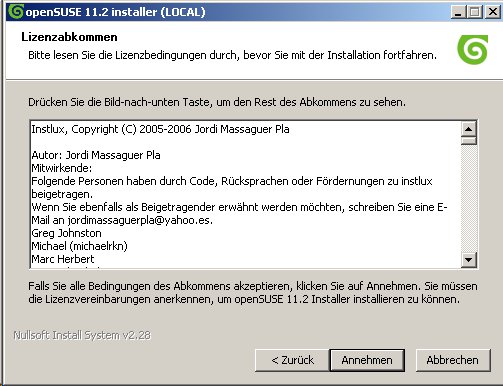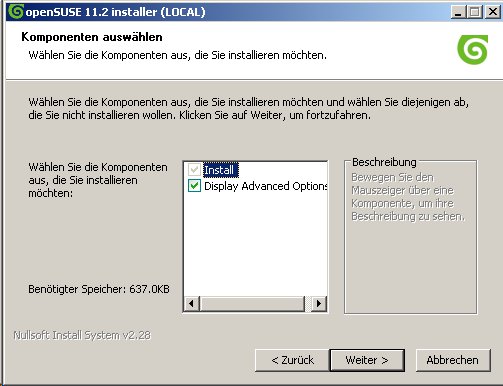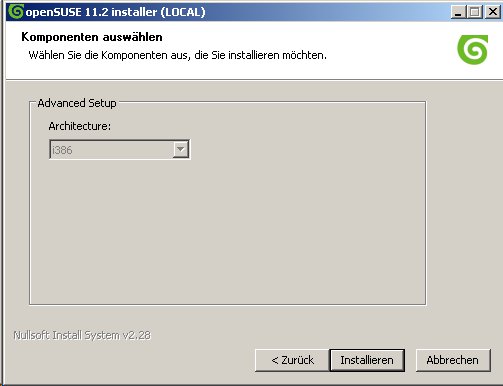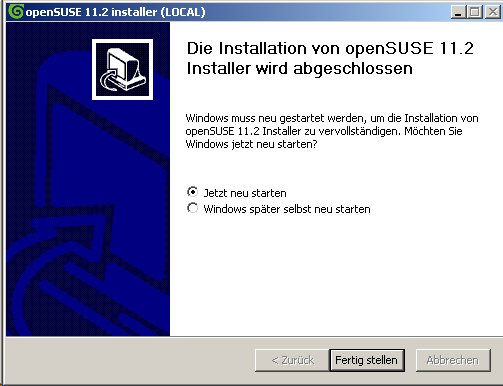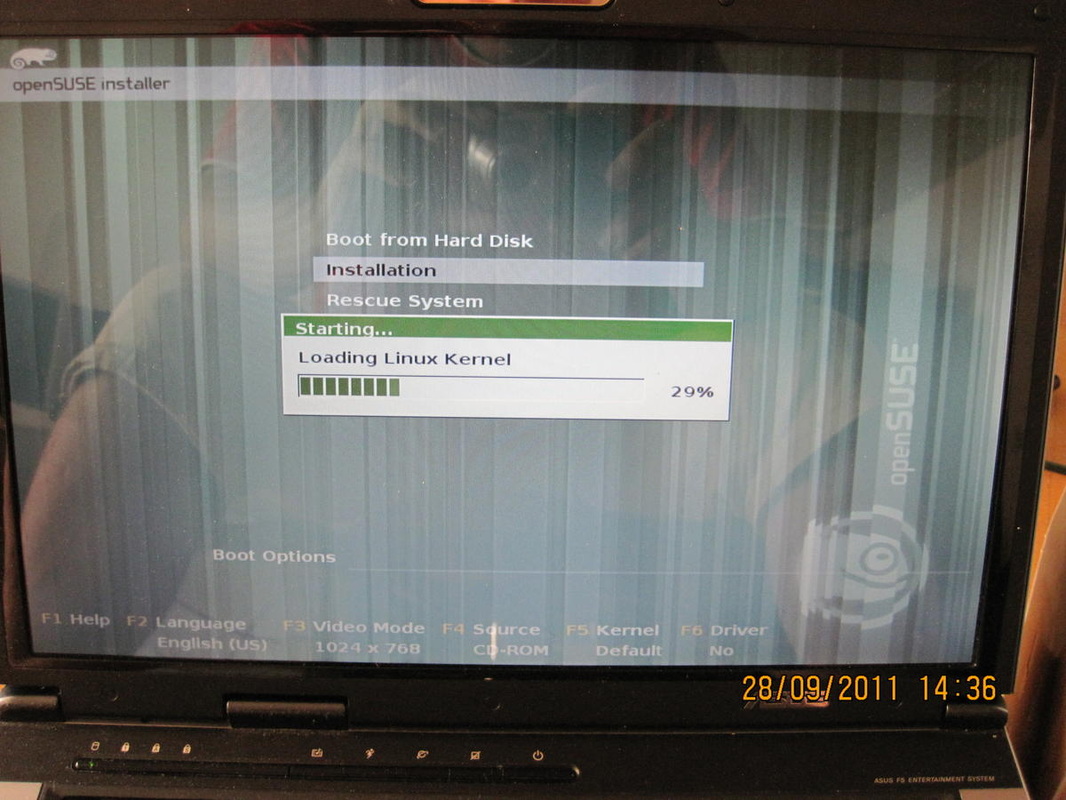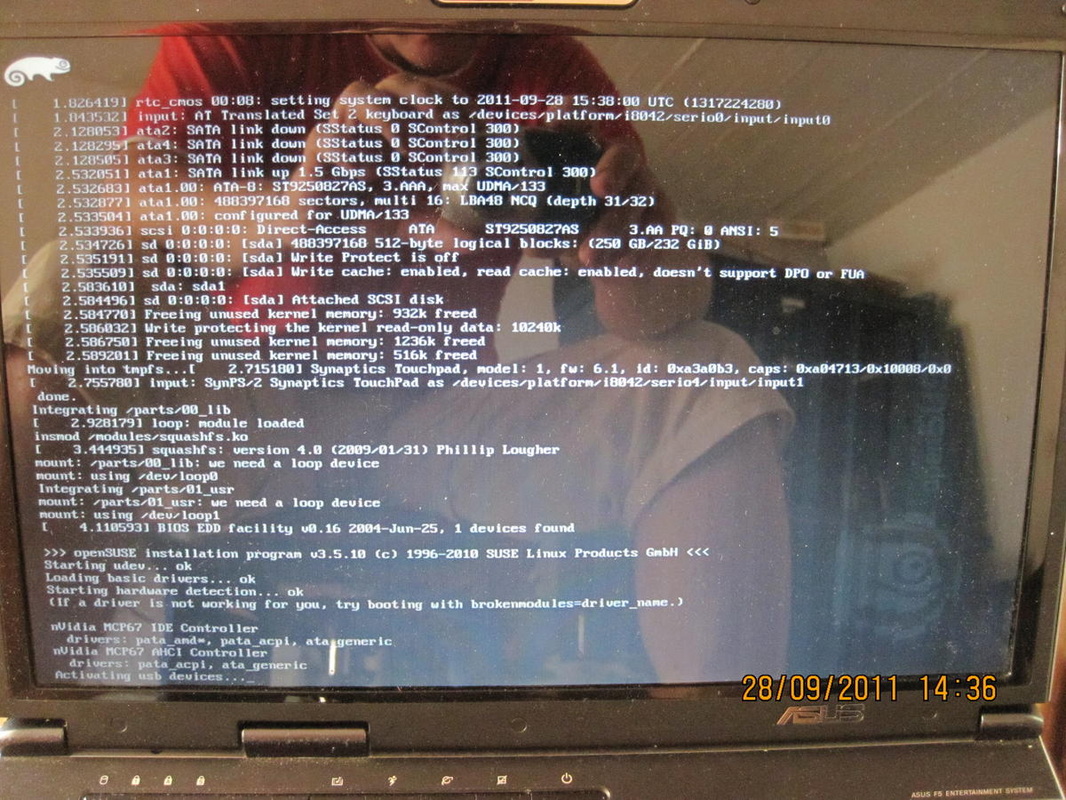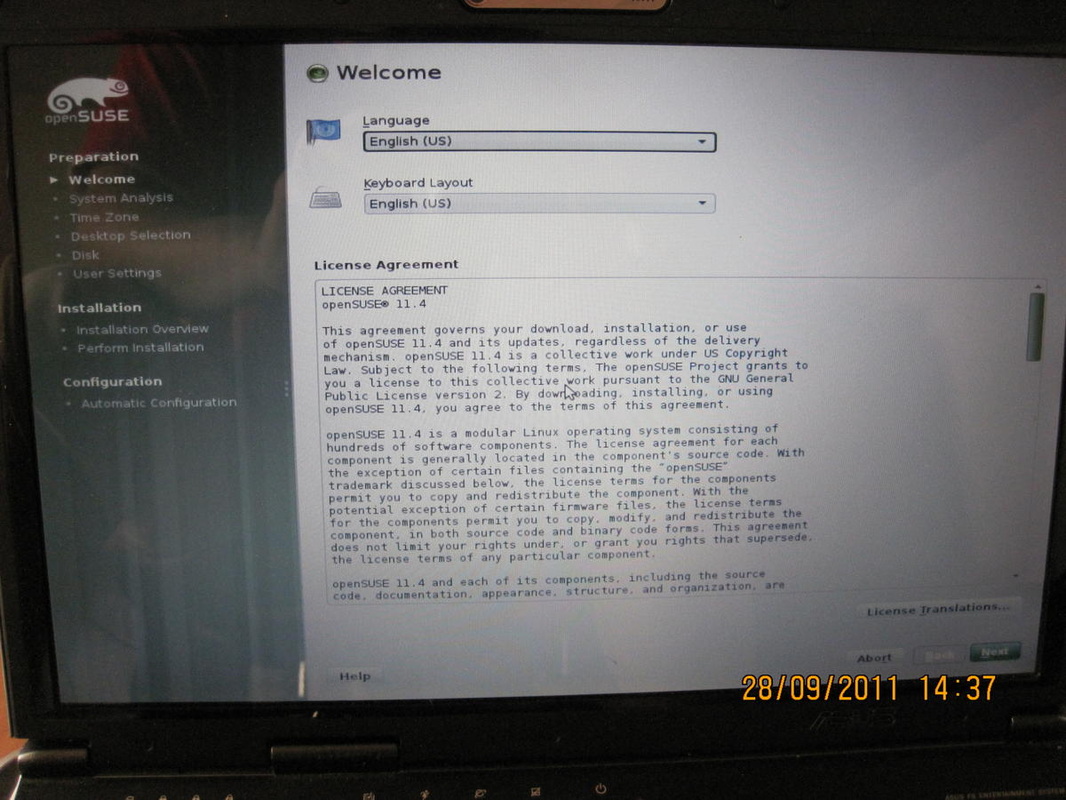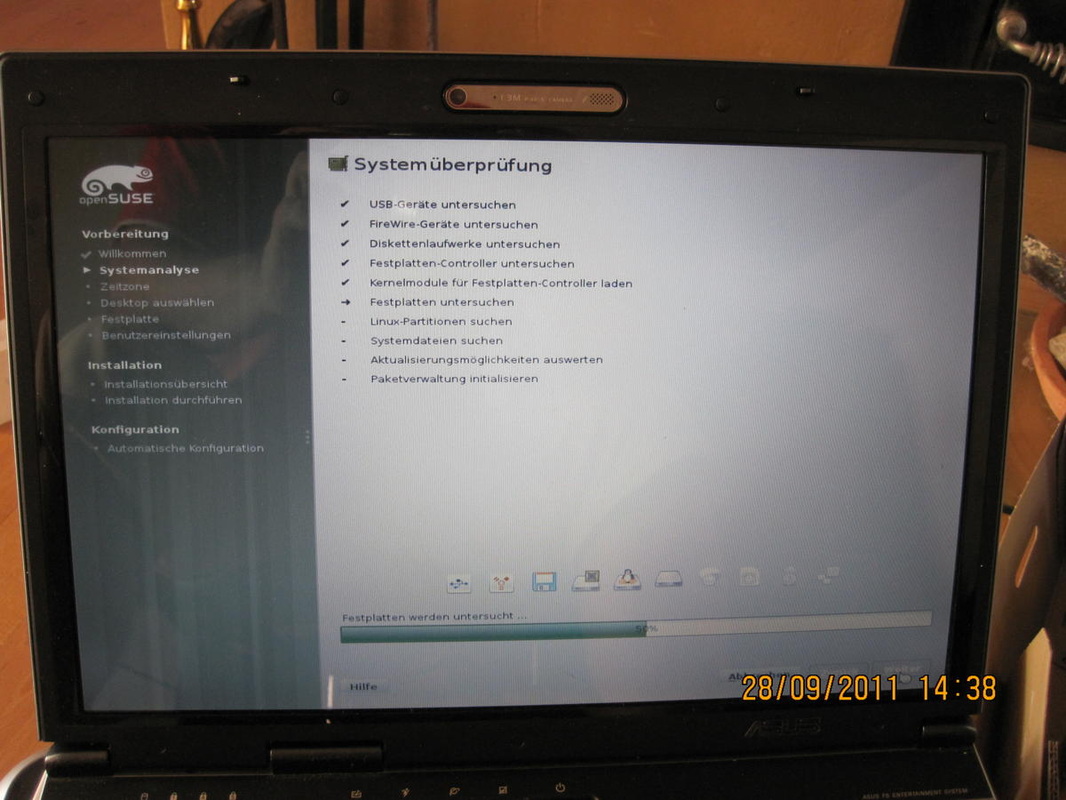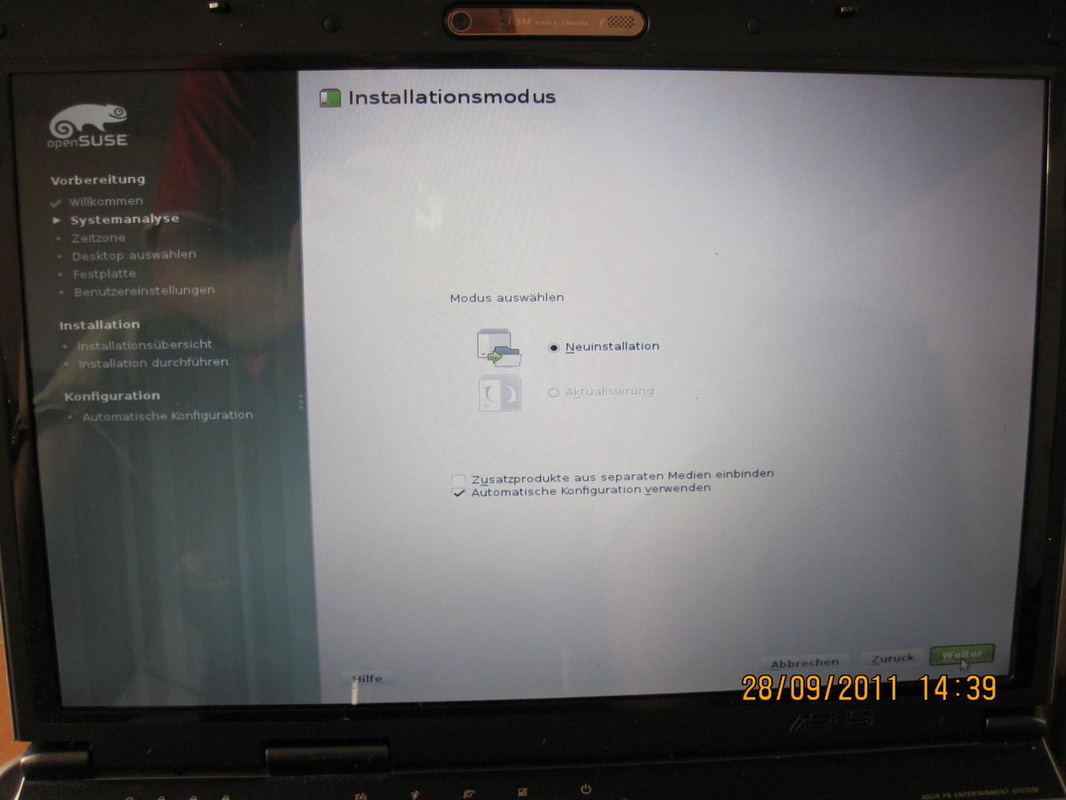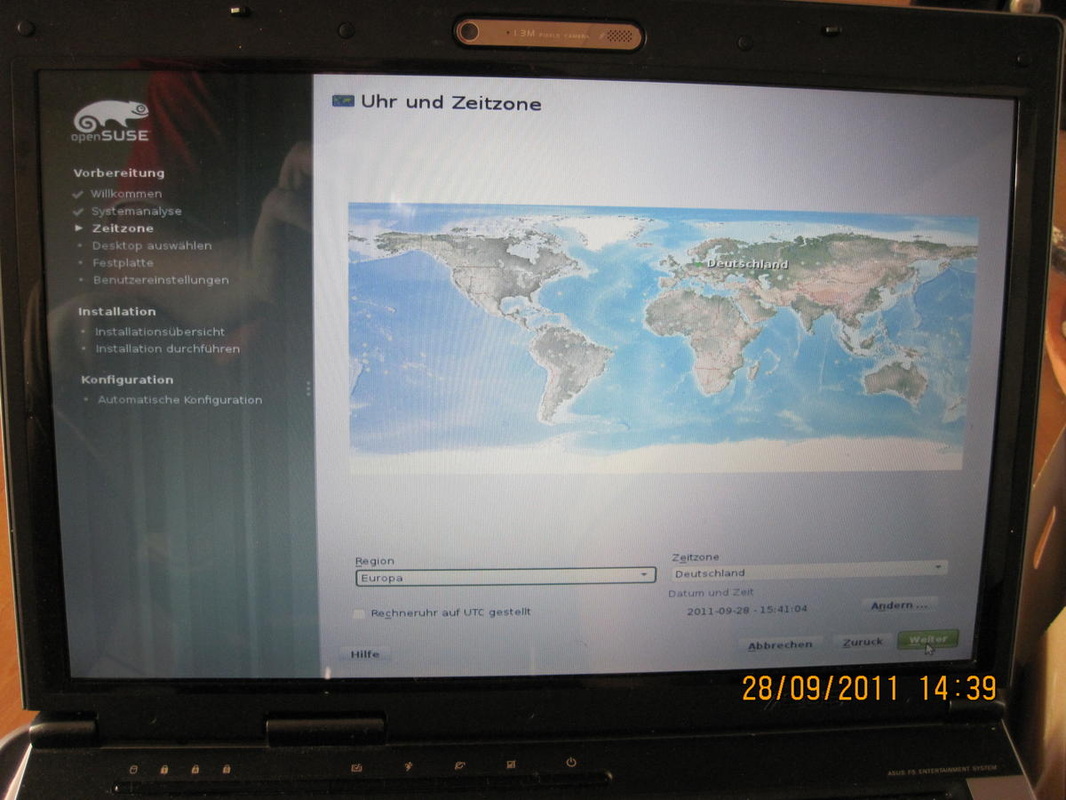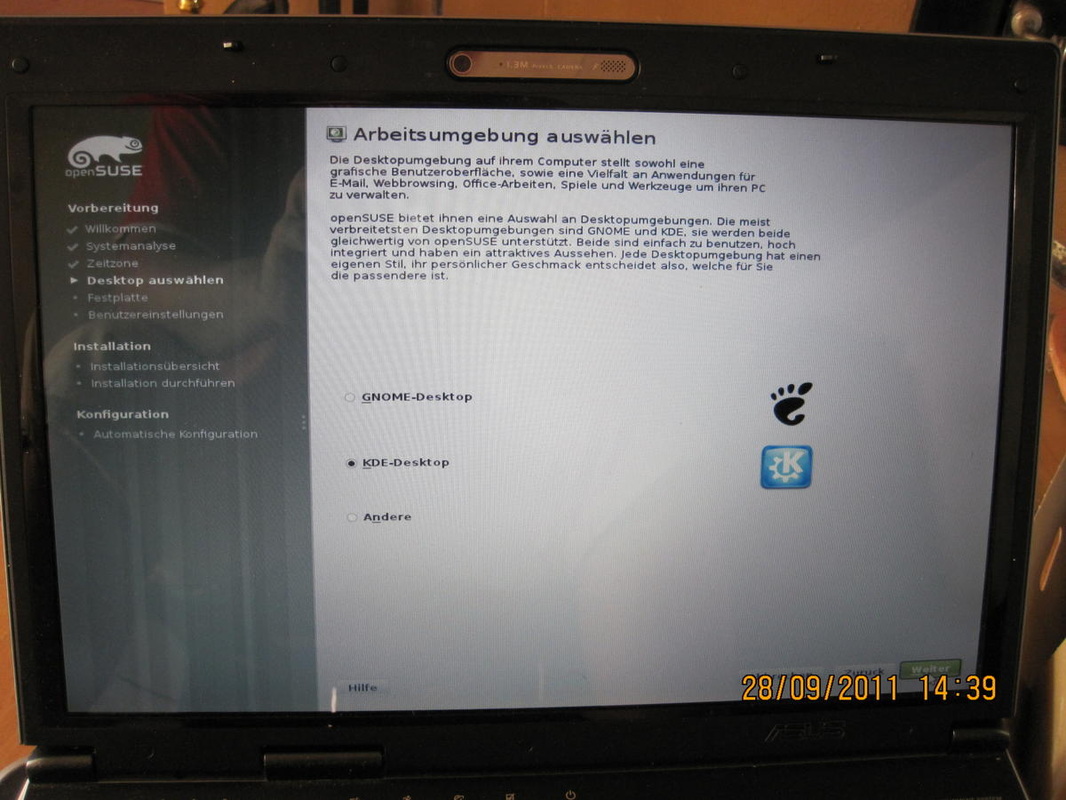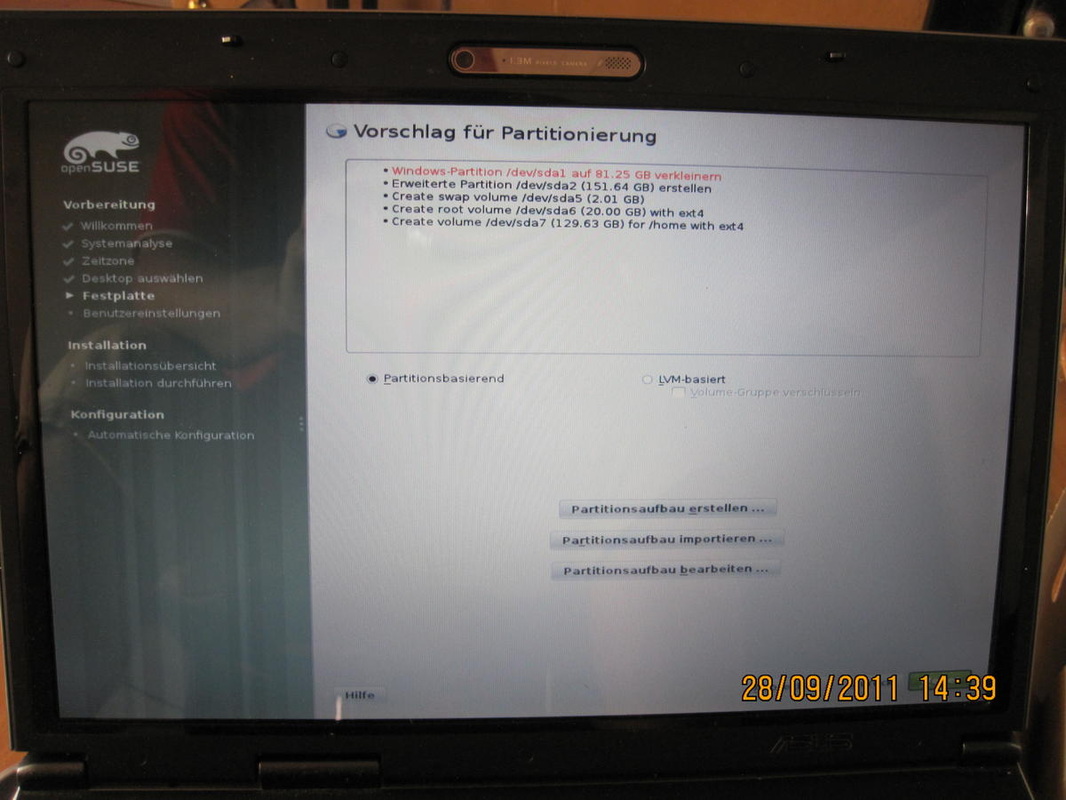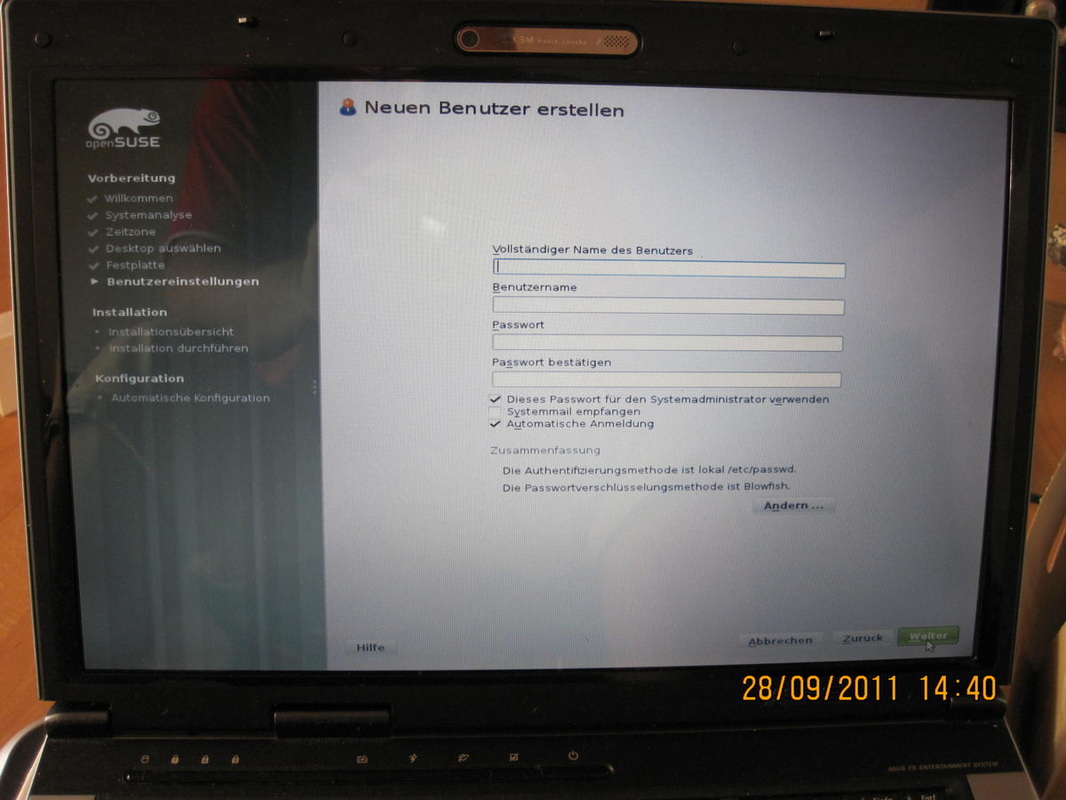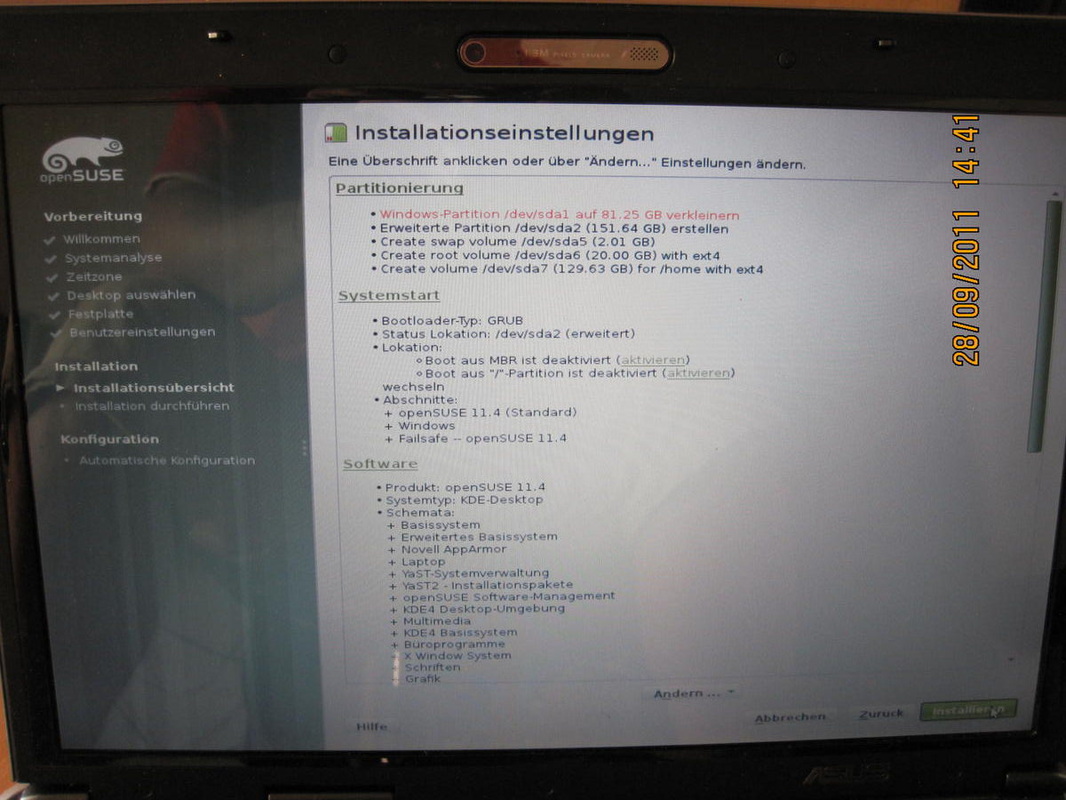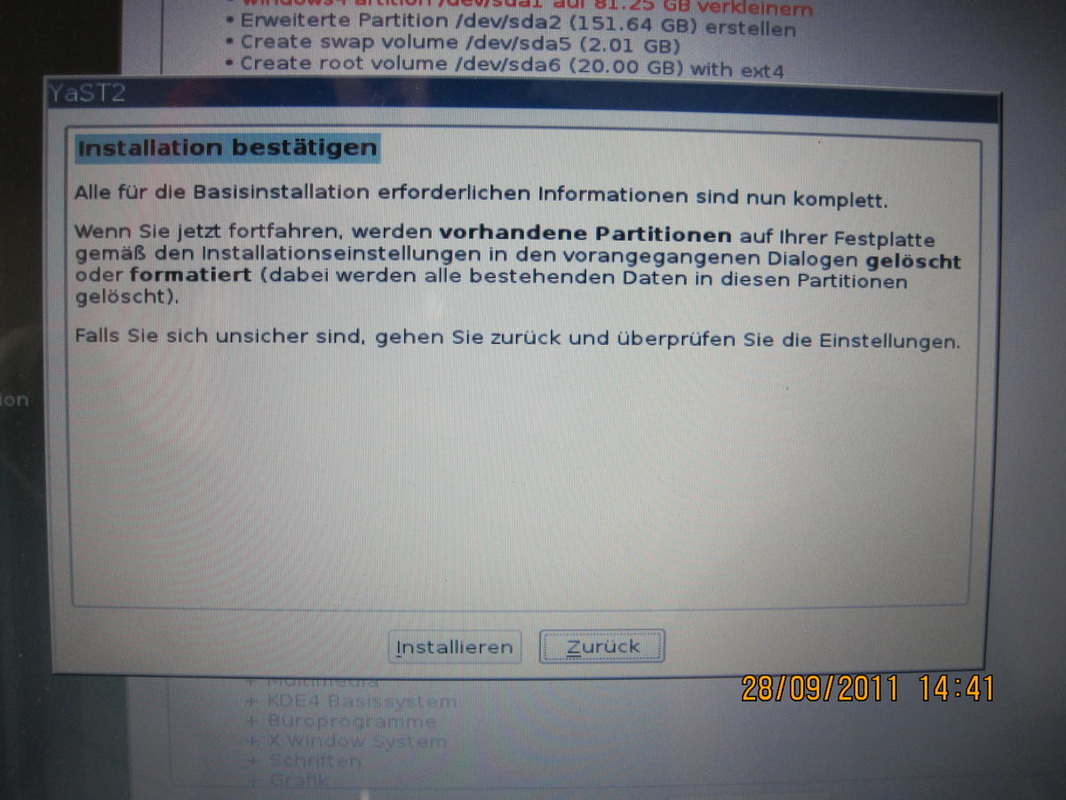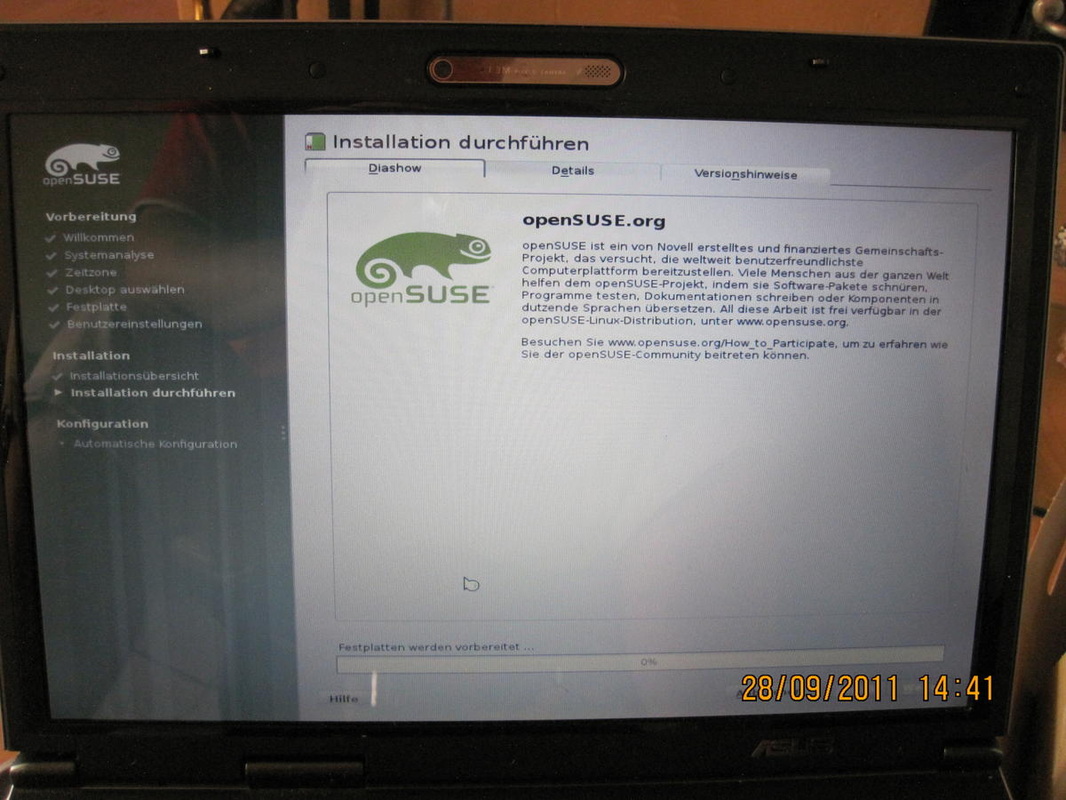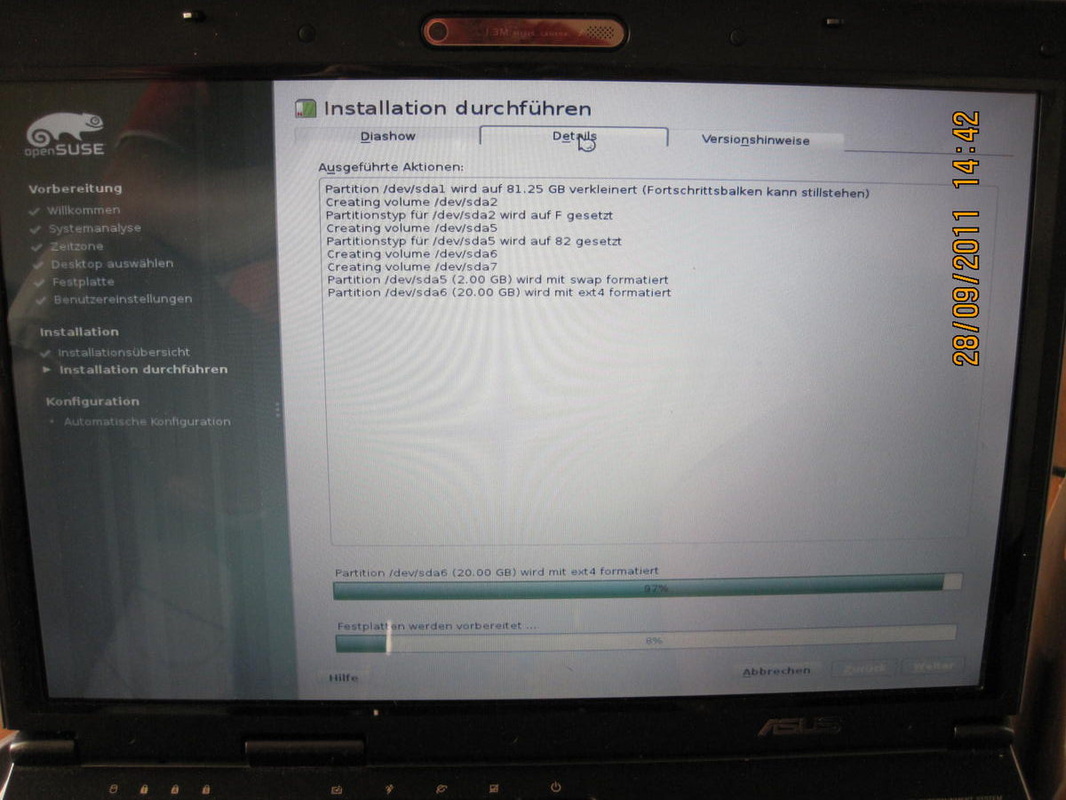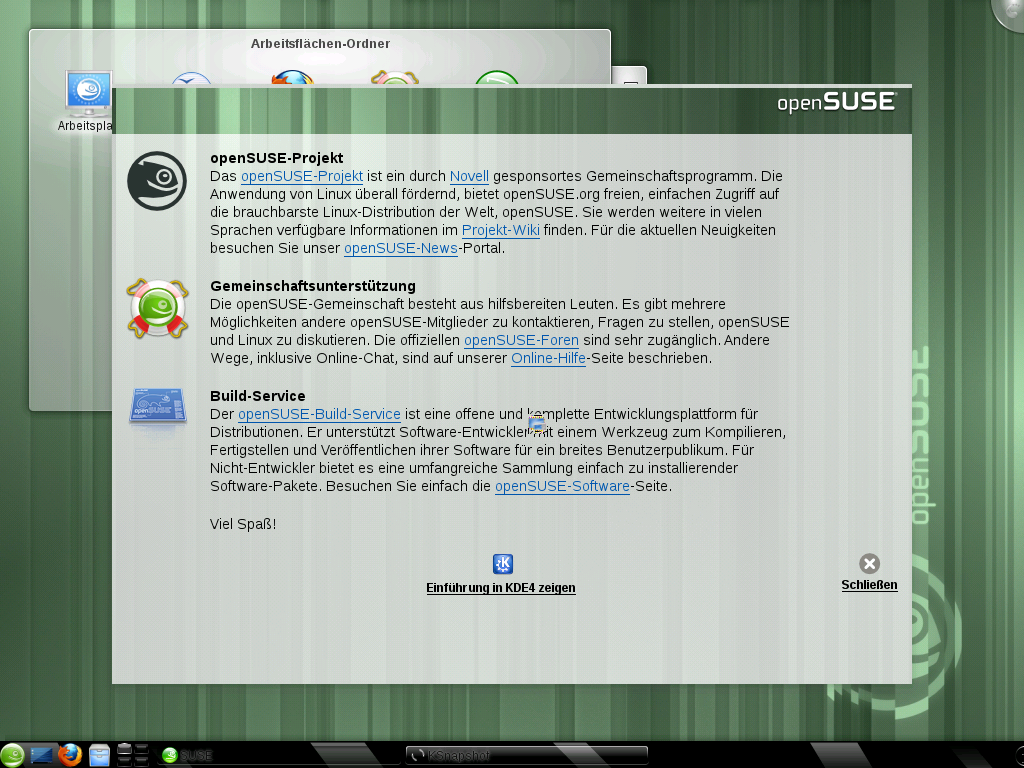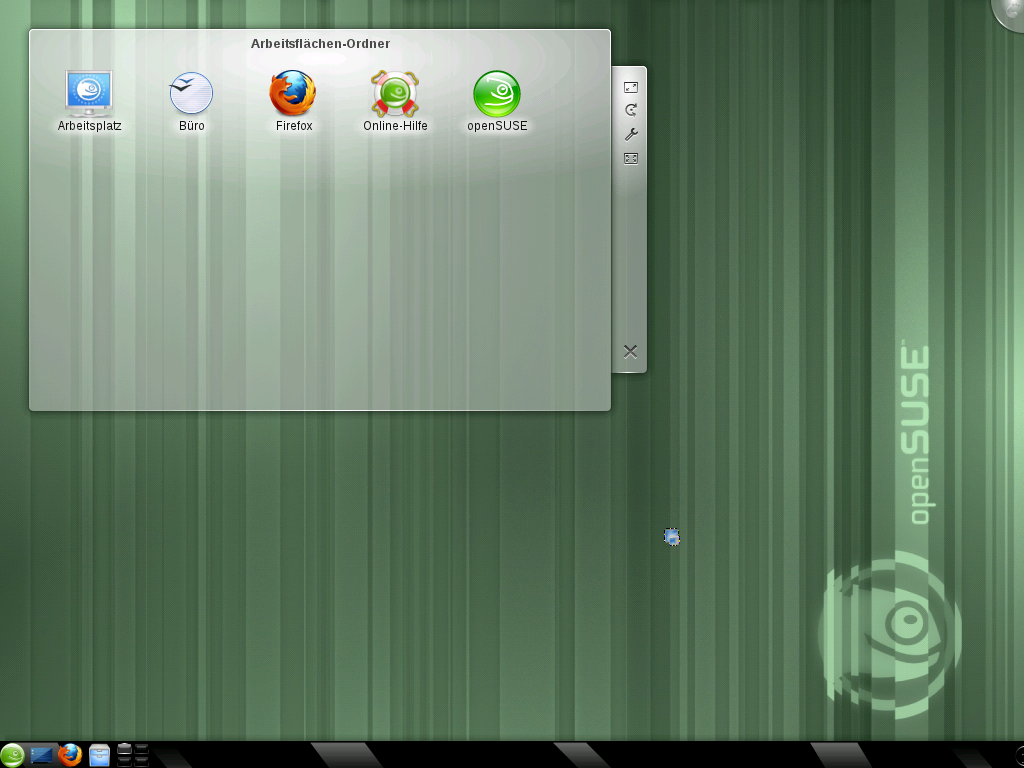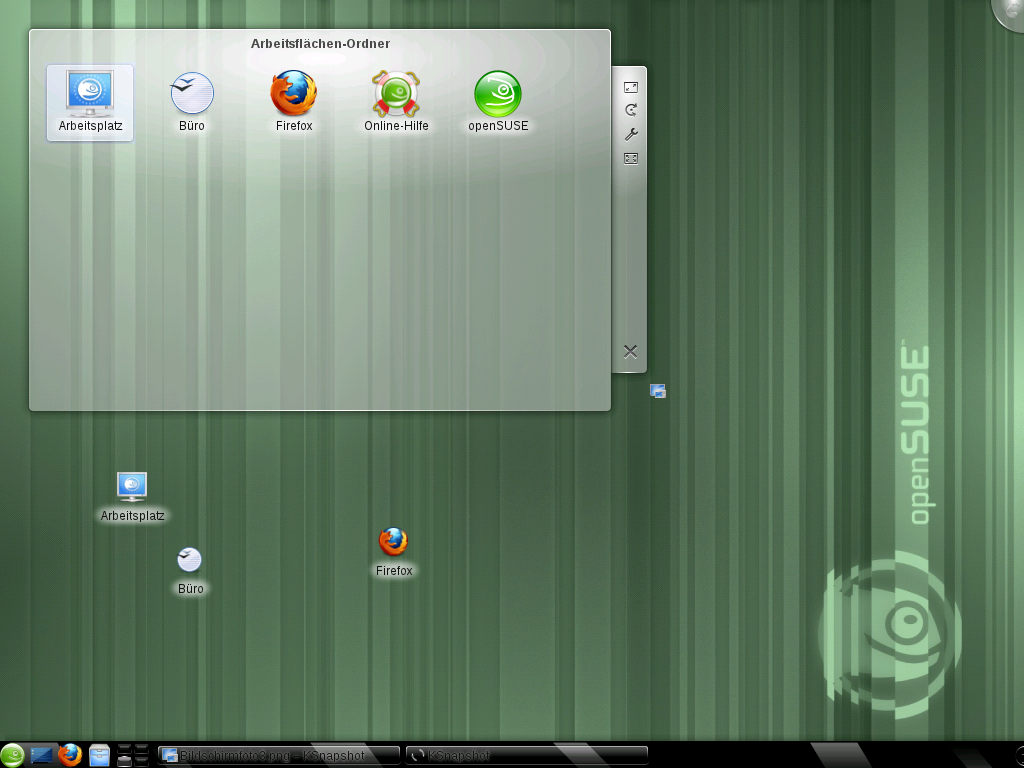ERSTELLEN EINES PC MIT LINUX (& Windows)
|
Hier als Beispiel genommen, ein PC auf dem bereits Windows XP installiert ist.
Um ein vollwertiges OS (Betriebssystem) zu erhalten mit dem man genauso oder besser arbeiten kann wie mit einem Windows Rechner genügt das Aufspielen des neuen Betriebssystems leider (noch) nicht. Um sich MP4, PDF, FLASH, MP3, AVI und andere Dateien ansehen zu können wie man es von seinem Windowsrechner gewohnt ist muss leider ein klein wenig am System gearbeitet werden. Aber das ist halb so wild wie es scheint, ich werde Hilfestellung geben woimmer ich kann. |
Dies gibt eine Anleitung die so detailiert ist dass es wirklich jeder schaffen sollte das neue Betriebssystem aufzuspielen und zu konfigurieren. Gewählt habe ich dafür OPENSUSE, eine der vielen UNIX Plattformen die meiner Meinung nach am nächsten an Windows liegt und mit welcher sehr schön zu arbeiten ist. Ich habe auf unseren PCs seit mehreren Jahren OPENSUSE laufen und bin sehr zufrieden.
WEG VON MS SOFTWARE ist die Devise, denn damit distanziert man sich auch von den MS Hintermännern wie NSA, CIA und wer noch alles vom weit verbreiteten Betriebssystem Windows und dem daraus generierten Geld (& Infos) profitiert. |
Los gehts:
SCHRITT 1
Herunterladen des Betriebssystems auf den PC und das Brennen der ISO Datei auf eine DVD
hier die Downloadlinks für die verschiedenen Versionen. Ich würde bei älteren Rechnern die Version 11.2 empfehlen und bei neueren Rechnern die Version 11.4. Alle Versionen gibt es auch für 32 bzw. 64 bit Prozessoren, meist steht das irgendwo auf dem PC schon drauf wenn es ein 64 Bit Rechner ist, schon wegen der Werbung.
Version OPENSUSE 12.3 - http://software.opensuse.org/123/de (32 oder 64 Bit wählen auf der Seite aus)
Hier der Screenshot (Bildschirmabdruck) der Webseite wo Opensuse direkt heruntergeladen werden kann. Hier zu sehen der Download zur Version 11.2 und für einen 32 Bit Rechner. Haben Sie bereits ein neueres Modell, bzw. einen 64 Bit Rechner, dann klicken Sie erst ein Mal in das Kästchen vor dem 64 BIT PC damit Sie auch die richtige Version bekommen. Wenn Sie nun auf DVD herunterladen drücken öffnet sich ein neues Fenster Ihres PCs um Sie zu fragen wohin die Datei gespeichert werden soll. Denken Sie daran, diese ISO Datei ist gut 4 GB groß und Sie sollten am einfachsten irgendwo einen neuen Ordner anlegen worin Sie diese Datei speichern damit Sie sie auch wiederfinden.
SCHRITT 1
Herunterladen des Betriebssystems auf den PC und das Brennen der ISO Datei auf eine DVD
hier die Downloadlinks für die verschiedenen Versionen. Ich würde bei älteren Rechnern die Version 11.2 empfehlen und bei neueren Rechnern die Version 11.4. Alle Versionen gibt es auch für 32 bzw. 64 bit Prozessoren, meist steht das irgendwo auf dem PC schon drauf wenn es ein 64 Bit Rechner ist, schon wegen der Werbung.
Version OPENSUSE 12.3 - http://software.opensuse.org/123/de (32 oder 64 Bit wählen auf der Seite aus)
Hier der Screenshot (Bildschirmabdruck) der Webseite wo Opensuse direkt heruntergeladen werden kann. Hier zu sehen der Download zur Version 11.2 und für einen 32 Bit Rechner. Haben Sie bereits ein neueres Modell, bzw. einen 64 Bit Rechner, dann klicken Sie erst ein Mal in das Kästchen vor dem 64 BIT PC damit Sie auch die richtige Version bekommen. Wenn Sie nun auf DVD herunterladen drücken öffnet sich ein neues Fenster Ihres PCs um Sie zu fragen wohin die Datei gespeichert werden soll. Denken Sie daran, diese ISO Datei ist gut 4 GB groß und Sie sollten am einfachsten irgendwo einen neuen Ordner anlegen worin Sie diese Datei speichern damit Sie sie auch wiederfinden.
SCHRITT 2
Dies ist der einzige Schritt den ich nicht im Detail erklären werde aus dem einfachen Grund, es gibt zu viele verschiedene Brennprogramme. Folglich empfehle ich jedem folgende Begriffe in das Fenster der Suchmaschine einzugeben und ENTER zu drücken
Name des Brennprogramms auf Deinem PC (z.B NERO) und ISO DATEI BRENNEN und ANLEITUNG
Dies ist der einzige Schritt den ich nicht im Detail erklären werde aus dem einfachen Grund, es gibt zu viele verschiedene Brennprogramme. Folglich empfehle ich jedem folgende Begriffe in das Fenster der Suchmaschine einzugeben und ENTER zu drücken
Name des Brennprogramms auf Deinem PC (z.B NERO) und ISO DATEI BRENNEN und ANLEITUNG
|
Diese sollte man sich gut durchlesen und Schritt für Schritt nachvollziehen um eine DVD zu haben mit der man dann den Rechner starten kann. Dieser sollte so eingestellt sein dass er bevor er auf die Festplatte zugreift erst ein Mal nachschaut ob es da nicht etwas im DVD Laufwerk oder sonstwo gibt welches ebenfalls bootfähig ist. Die meisten Rechner sind bereits so eingestellt.
|
Falls nicht müssen Sie nicht in den sauren Apfel beissen und sich da auch noch durchkämpfen oder sich das von jemand mit ein wenig Ahnung einstellen lassen. Es ist nämlich auch möglich einfach bei laufendem Windows die DVD einzulegen und es wird automatisch angezeigt bzw. gefragt ob man jetzt OPENSUSE installieren will. Aber dazu ausgiebiger in Schritt 3
|
SCHRITT 3
Nun da Sie eine DVD mit dem Betriebssystem gebrannt haben kann es losgehen.
Legen Sie die DVD bei laufendem Rechner in das Laufwerk ein und warten Sie ab. Ich nutze hier noch die Grafiken des Opensuse 11.2, aber auch die 12er Versionen sehen ungefähr so aus.
Der Windows PC erkennt die DVD und es wird sich ein Pop-up Fenster zeigen, dies sollte so aussehen:
Nun da Sie eine DVD mit dem Betriebssystem gebrannt haben kann es losgehen.
Legen Sie die DVD bei laufendem Rechner in das Laufwerk ein und warten Sie ab. Ich nutze hier noch die Grafiken des Opensuse 11.2, aber auch die 12er Versionen sehen ungefähr so aus.
Der Windows PC erkennt die DVD und es wird sich ein Pop-up Fenster zeigen, dies sollte so aussehen:
Wählen Sie die für Sie passende Sprache und klicken Sie auf OK
(! Sie können die Sprache des betriebssystems später im laufenden Betrieb ändern !)
Darauf folgt dann dieses Fenster:
(! Sie können die Sprache des betriebssystems später im laufenden Betrieb ändern !)
Darauf folgt dann dieses Fenster:
Einfach auf WEITER klicken.
Die Lizenzvereinbarung müssen Sie annehmen um die Installation fortzusetzen. Also auf ANNEHMEN klicken.
Darauf folgt dann dieses Fenster, wieder einfach auf WEITER klicken.
Darauf folgt dann dieses Fenster, wieder einfach auf WEITER klicken.
Suse erkennt dann welches System Sie haben und wählt die passende Architektur.
Daraufhin wird der Installer (Installationsdatei) aufgespielt, welcher den Rechner beim Neustart auf die DVD leitet und Sie wählen lässt ob Sie OPENSUSE installieren wollen oder doch lieber nochmal von der Festplatte (also ihrem Windows) starten wollen.
Schritt 4
und nun weiter mit Fotos anstatt Screenshots.
Wieder mit der alten Version, aber es hat sich nichts geändert, unkompliziert wie bisher.
Der Computer startet und schon erscheint das hier:
und nun weiter mit Fotos anstatt Screenshots.
Wieder mit der alten Version, aber es hat sich nichts geändert, unkompliziert wie bisher.
Der Computer startet und schon erscheint das hier:
Hier ist es noch möglich von der Festplatte, also mit Windows, zu starten, wählen Sie mit den Pfeiltasten auf Ihrer Tastatur INSTALLATION und klicken Sie Enter.
Dann legt Linux los und es werden die nötigen Dateien auf die Festplatte kopiert.
Dieses Fenster sehen Sie sobald die ersten Daten geladen sind.
Der PC schaltet dann schon mal auf DOS Modus um und Sie sehen so etwas auf ihrem Bildschirm.
Dies ist nun das erste Bild das Sie sehen werden wenn Sie Opsensuse installieren werden. Wählen Sie oben Ihre Sprache aus und lassen Sie dem PC einige Sekunden Zeit, er wird dann das tastaturlayout and die Sprache anpassen. Sollten Sie eine Tastatur haben die in einer anderen Sprache ausgelegt ist, wie oft bei Notebooks, können Sie als zweiten Schritt auch das Tastaturlayout an Ihren PC anpassen.
Danngeht es unten rechts weiter mit WEITER.
Danngeht es unten rechts weiter mit WEITER.
Opensuse überprüft nun Ihren PC um die passenden Treiber und Dateien zu installieren.
Unten rechtes geht´s dann wieder WEITER.
Unten rechtes geht´s dann wieder WEITER.
Hier dann das Fenster welches Sie zwischen einer Neuinstallation oder einer Aktualisierung wählen lässt. Dieses ist sehr wichtig DENN SIE KÖNNEN AUCH EINE ALTE VERSION AUF EINE NEUE VERSION "AKTUALISIEREN" ! Das heisst, wenn Sie oder Ihr Rechner aus irgendeinem Grund mit der installierten Version nicht klar kommen, können Sie hier von 12.4 auf 12.2 oder 11.4 zurückgehen, versuchen Sie mal von Windows 7 auf XP zurückzugehen :-)
Die entsprechenden Auswahlmöglichkeiten werden dann hier angezeigt wenn bereits ein OPENSUSE installiert ist, z.B. um ein beschädigtes System wiederherzustellen.
Die entsprechenden Auswahlmöglichkeiten werden dann hier angezeigt wenn bereits ein OPENSUSE installiert ist, z.B. um ein beschädigtes System wiederherzustellen.
Hier können Sie dann noch die Zeitzone, Uhrzeit und das Datum angeben, sollte es nicht stimmen.
Nachdem Sie wieder auf WEITER geklickt haben können Sie im nächsten Fenster noch die Oberfläche auswählen, lassen Sie es einfach auf KDE, dies ist eine Benutzeroberfläche mit der gut zu arbeiten ist.
Nach dem auf WEITER klicken kommt dann hier die Angabe der Partitionierung Ihrer Festplatte, es muss ja Platz für OPENSUSE gemacht werden, also wird der Platz für Ihr Windows eingeschränkt und die für das LINUX System benötigten Partitionen angelegt.
Nun eine der wichtigsten Stellen, Geben Sie hier den von ihnen gewünschten Nutzernamen ein, es muss nicht Ihr vollständiger Name sein, was immer Ihnen am besten passt ist OK, OPENSUSE schlägt Ihnen dann einen Nutzernamen vor den Sie übernehmen können oder in etwas abändern was Ihnen gefällt.
Geben Sie ein schön schwieriges Passwort ein und dann noch ein zweites Mal, merken Sie es sich gut oder schreiben Sie es sich irgendwo auf, Sie werden es bei der Nutzung eines Linuxrechners regelmäßig brauchen.
Geben Sie ein schön schwieriges Passwort ein und dann noch ein zweites Mal, merken Sie es sich gut oder schreiben Sie es sich irgendwo auf, Sie werden es bei der Nutzung eines Linuxrechners regelmäßig brauchen.
Sie bekommen dann nochmals alle Einstellungen angezeigt und können, wenn Sie sich damit auskennen diese auch verändern, als Anfänger klicken Sie einfach auf INSTALLIEREN unten rechts.
Sicherheitshalber muss das Installieren des neuen Systems nochmals bestätigt werden für den Fall dass Sie vorschnell unten drauf geklickt haben oder auf die Entertaste gekommen sind.
Dann dauert es ja nach PC zwischen 10 und 30 Minuten bis das System installiert ist. Sie können sich das anschauen oder auch einfach gemütlich einen Kaffee trinken.
Oder sich ansehen was da alles installiert wird wenn Sie oben auf Details klicken.
SCHRITT 5
Und nun die ersten Schritte mit einem neuen Betriebssystem.
Wenn ihr Rechner nun neu startet wird das so aussehen:
Und nun die ersten Schritte mit einem neuen Betriebssystem.
Wenn ihr Rechner nun neu startet wird das so aussehen:
Klicken Sie auf Schliessen um sich Ihren neuen Desktop anzusehen.
Sollten Sie sich dieses Fenster erhalten wollen um dort z.B. Programme zu starten und andere Dateien auf dem Rest des bildschirms abzulegen, tun Sie es. Ich habe mir mit Drag&Drop (Draufklicken und ziehen) die ersten 3 Icons (diese kleinen Symbole) auf den unteren Teil des Bildschirms gezogen und dann das Fenster vom Bildschirm verbannt indem ich auf das X unten in der rechten Leiste dieses Fensters geklickt habe.
Sollten Sie sich dieses Fenster erhalten wollen um dort z.B. Programme zu starten und andere Dateien auf dem Rest des bildschirms abzulegen, tun Sie es. Ich habe mir mit Drag&Drop (Draufklicken und ziehen) die ersten 3 Icons (diese kleinen Symbole) auf den unteren Teil des Bildschirms gezogen und dann das Fenster vom Bildschirm verbannt indem ich auf das X unten in der rechten Leiste dieses Fensters geklickt habe.
So etwa.
Schritte 6, 7 und 8 in Kürze auf Deutsch